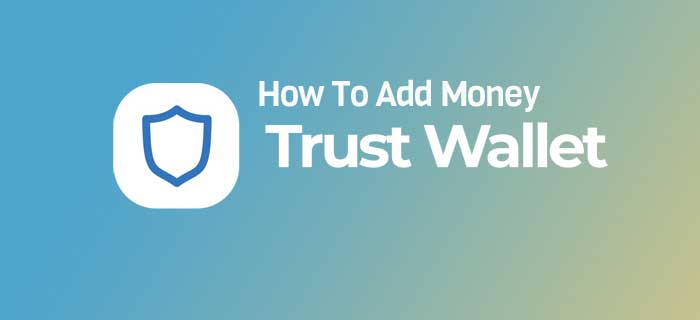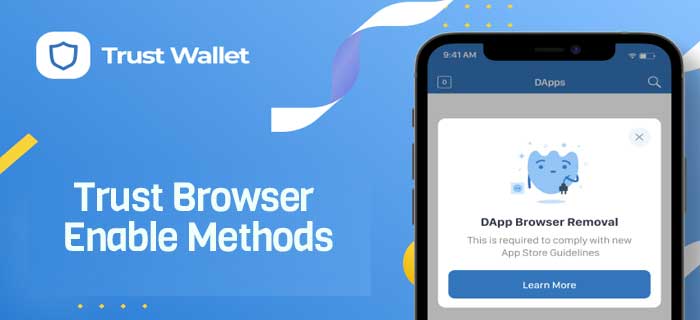Now is the time to get an up-to-the-minute NFT on your MetaMask Wallet as the world of NFTs is rapidly growing! Here is a complete guide on How to Add NFT to MetaMask, as we bet you don’t want to be left behind in the growing era of cryptocurrencies!
- You can add NFT to MetaMask either through the desktop using Browser Extension or downloading the application on mobile phones.
- Viewing the NFTs in the browser extension is impossible as there is no UI. To do so, you have to do it from the OpenSea.
- You can view your NFTs in the MetaMask wallet by adding NFT to MetaMask Wallet > Select Collectibles > Add Collectibles > Enter the NFT address and ID.
…and Much More!
How to Add NFT to MetaMask?
MetaMask is one of the most popular wallets that lets you add custom tokens into it, add ETH, NGTs, Matic, and many other digital wallets to provide the security required for every transaction you plan to make.
- NFTs are the abbreviation for Non-Fungible Tokens and are cryptographic assets with distinctive identification codes differentiating them from each other.
In contrast to this, there are fungible tokens often used for commercial transactions and are similar. Now NFTs are all over the cryptocurrency world, and you should not wait to link them to your MetaMask Wallet. Here is what you need to do to add NFT to MetaMask:
Using the Mobile App to Add NFT
If you want to add NFT by using the MetaMask app from the Apple Store or Play Store, here is the complete guide on what you are supposed to do:
- Install the mobile application on your mobile device.
- Once done, click on the three horizontal lines present on the top left corner of the wallet app.
- It displays several options such as Browser, Wallet, and Transaction History.
- From this dialogue box, click on the option of Wallet.
- From here, you need to select the NFTs. This is where your NFTs are shown typically.
- Next, to add NFT to the Wallet, there is an option of Import NFTs right at the bottom of the screen. You need to scroll down to access it.
- Click on Import NFTs. Here, it asks you to add the NFT address in addition to the ID.
- Next, to view your NFTs, click on the Profile icon present at the top right corner of the screen.
- Add the NFT you want to in your Wallet.
- On the listing page of the NFT, there are several options. From here, click on the Details option.
- The drop-down appears, and you will see a hyperlink in blue colour right beside the Contract Address.
- On clicking, it directs to the Etherscan and opens your contract address there.
- Copy the Contract Address from the button right next to the lengthy address.
- Now, open the Address textbox on the App as mentioned earlier on the Import NFT screen and paste your contract address there.
- Next, to get the ID for your NFT, go to OpenSea.
- There, click on the options of Details as you did earlier.
- Right below the option of Contract Address, there is an option of Token ID.
- Enter this ID on the Address Tab on the ID section as you did for Contract Address.
- Once done, click on the option of Import.
- And that is it. This displays your NFT in the MetaMask wallet.
Add NFT to the MetaMask From Browser Extension
Now, if you are planning to carry out the process via the browser extension, you must know beforehand that it is impossible to view the NFTs in the browser because there is no UI, so you cannot see your NFTs in the extension.
Still, if you wish to add the NFTs to the MetaMask wallet from the Browser Extension, here is what you need to do:
- On your browser, please click on the extension icon to display the extension of MetaMask.
- It opens a dialogue box before you, and you will not see any option for the NFTs as you did previously on the mobile application.
- It instead displays two main options, i.e., Assets and Activity.
- Go to the Assets tab.
- Once done, it displays an option Refresh list or import tokens. Click on the latter one, I.e., Import tokens.
- Then, choose Custom Token from here.
- On the OpenSea, you need to go to the Details section of the NFT. Click on the hyperlink right beside the Contract Access.
- On clicking, it will direct you to the Etherscan.
- From here, copy the contract address from the icon right next to your address. It gives the option of Copy Address to the clipboard as soon as you move the cursor on it.
- You must paste it in the Token Contract Address in the extension under the Custom Token box.
- Now when you add the Token Contract Address in the field, MetaMask recognizes it and automatically fills the Token Symbol on its own.
- Lastly, there is an option of Token Decimal right below the Token Symbol. You need to enter 0 and click on Add Custom Token to proceed.
- In your Wallet, you will see the NFT token.
- Recheck it and then click on the Import Token circular pop up on the bottom of the screen.
- And that is it!
The Bottom Line
Adding NFTs to the MetaMask wallet can be wise as the digital asset economy is snowballing. However, please note some errors with the NFTs when you add them to your Wallet using the browser extension.
- If they do, please do not hesitate; make sure you don’t get into any scams and do your research before proceeding.
MetaMask has long been and continues to be the best management source for your NFTs as it allows you to send, store, receive Ether and ERC-20 tokens too. So, do not wait up anymore and add the NFT to your MetaMask following the seamless process discussed in the guide.
Frequently Asked Questions
How to transfer my NFTs to MetaMask or another digital wallet app?
Hub Wallet > Export your private key > Import the key to MetaMask > Activate the Polygon blockchain.
Does MetaMask support polygon NFT?
No, MetaMask does not support polygon NFT. Therefore, it would be best to look into OpenSea or another polygon that operates on the NFT platform.
Can I store NFT on Coinbase?
Yes, you can store NFT on Coinbase. To do so, go to Coinbase wallet extension > Convert > Search for NFT > Enter the amount > Confirm > Follow the prompts.